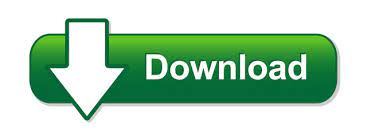
- #Where is library folder on mac how to#
- #Where is library folder on mac mac os#
- #Where is library folder on mac full#
- #Where is library folder on mac mac#
This works great if you know a general name and file type but can’t remember the file format or exact name (for example, if you know it’s an image file and had the text ‘iPhone’ in the file name, but can’t remember the exact file itself). In this image example with Spotlight, we’re searching for ‘kind:pdf’ and the text match of “user_guide” with “kind:pdf ‘user_guide’” The usage of an operator in this scenario would be like so: You can take the file type and file format searches further by using the search operator as a prefix to narrow down a name search as well.
#Where is library folder on mac mac#
Searching for File Names & Specific File Types / Formats on Mac Just like before, you can use these operators in either Spotlight, or with direct Finder searches.
#Where is library folder on mac mac os#
Searching for Specific File Format Matches in Mac OS XĪssuming you know a specific file format, you can use file format operators when searching on the Mac as well, like so:įile format search operators are quite literal, meaning you can specify something like ‘jpeg’, ‘gif’, ‘aiff’, ‘pdf’, ‘rtf’, ‘psd’, ‘mp3’, ‘zip’, or basically any other file format.įor example, to search for matches that are mp3 files, you would use: If the kind:type operator is used in the Finder windows, it will default to searching the entire computer for matches of that type (in the prior example, all images, or in the below example, all music). If used in Spotlight (command+spacebar), the matches will be listed by most recent usage, but you can click on the “Show all in Finder” option to see all matches for the search type. If you know you want to find and match general file types, you can use generalized file operators in the search functions of Mac OS like so:įile type search operators can be things like ‘image’, ‘movie’, ‘music’, ’email’, ‘application’, ‘text’, ‘archive’, etc.įor example, if you want to find all images in a folder, or search for a file that you know is an image, you could use the following operator: Searching for a General File Type in Mac OS

#Where is library folder on mac how to#
Let’s walk through some examples of how to use these to look for and match a variety of file types and file formats in Mac OS.Īs a quick reminder, you can open Spotlight search by hitting the Command+Spacebar key combo from anywhere in Mac OS and Mac OS X, and you can open a new Finder search with Command+F from anywhere in the Mac file system, desktop, or Finder. File type search operators can be used directly in Spotlight and also in the Finder based search function, and they can be either very specific to a particular file format (for example, a JPEG), or more general to a file type (for example, a movie).

Mac users who are searching for specific file type and file format matches on their computer can make the job dramatically easier by issuing proper search operators to the Find functions in Mac OS X. Should you have any issue following this guide, make sure you comment below or get in touch with us. Now that you know it, make sure you use it and reduce the stress of memorizing file path.

But maybe Apple had some other thoughts on it. This feature didn’t need any technical know-how, and it should have been available to all Mac users by default instead of manually doing it. Open Finder → Use the combination of Option(⌥) + Command( ⌘ ) + P. Viewing a File path is even more easy using a Keyboard shortcut.
#Where is library folder on mac full#
View Full File Path in Finder on Mac Using Keyobard Shortcut If you ever wish to hide the path again, Simply click on “Hide Path Bar.” To make sure everything was done right, navigate through different folders and notice the path being displayed in that bar. Now you can see a small bar pops-up at the bottom of the Finder. All you need to do now is to click on “Show Path Bar.” Now from the Finder menu at the top, click on View. To make it even simpler, we have prepared the guide with steps and images to help you out, cruise around.

We will explain how to reveal file path in the Finder on Mac to know the exact location of a file or folder that you are viewing currently (If you wish to copy file/folder path from Mac finder, jump here.) The process is quite simple and will take little more than a couple of steps. That’s precisely what we are going to discuss today. Besides the essential functions that you see in the Finder, there are specific handy tools that can ease your file and folder navigation further. Finder on Mac is one of the most comfortable ways to get around your Mac and navigate through files and folders.
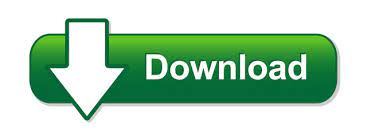

 0 kommentar(er)
0 kommentar(er)
